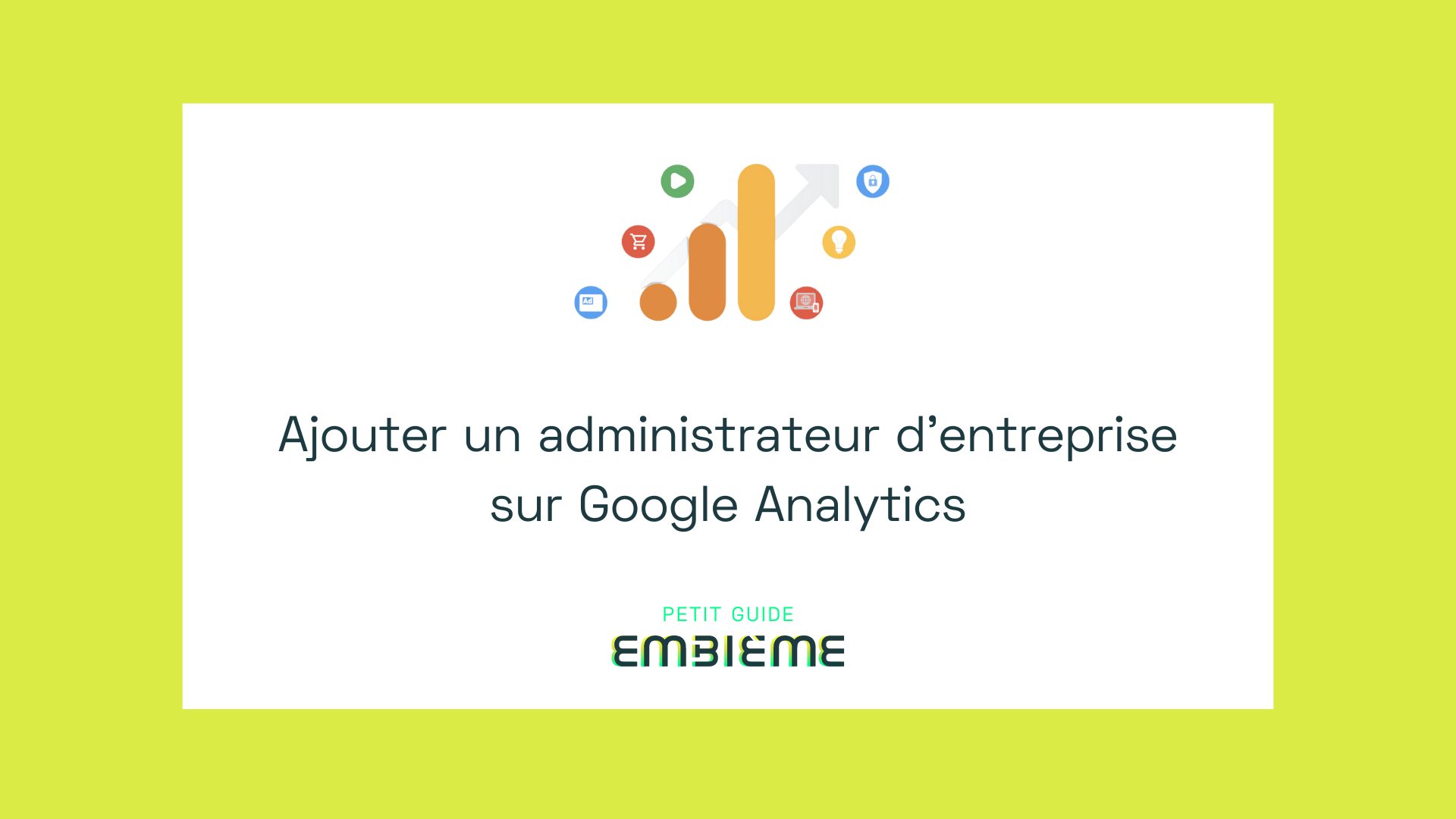Pourquoi ajouter un administrateur d’entreprise pour Google Analytics?
L’une des raisons les plus courantes est le transfert de propriété Analytics. Qu’on soit amis ou pas, vous avez tout les droits de demander d’être propriétaire de vos données Google Analytics! Peu importe la raison, vous pouvez vous sentir à l’aise de demander à transférer votre propriété Analytics d’un compte vers un autre. Comment on fait? On commence par s’assurer qu’une personne possède des accès « administrateur d’entreprise » dans le compte de départ et le compte de destination. Pas certain de savoir comment procéder pour un transfert de propriété Google Analytics? On est là pour ça!
Quelle est la différence entre un administrateur d’entreprise et un administrateur sur Google Analytics?
L’administrateur d’entreprise a plus de droits que l’administrateur, notamment le droit de déplacer la propriété d’un compte à un autre. L’administrateur d’entreprise est automatiquement un administrateur dans le compte et peut également voir les accès aux propriétés et aux vues de Google Analytics (pour nos amis qui utilisent encore Universal Analytics 😭. Si vous ne comprenez pas à quoi on fait référence, sachez qu’on sortira un article à ce sujet prochainement!), mais également à Google Tag Manager et Optimize. Pour en apprendre davantage sur les différents droits que l’administrateur d’entreprise possède, on vous invite à lire cet article de Google.
Comment ajouter un administrateur d’entreprise pour Google Analytics
Le moment qu’on attend tous, une belle recette testée et éprouvée pour ajouter un administrateur d’entreprise!
Étape 1 – Rendez-vous sur votre compte Google Analytics au analytics.google.com. Cliquez ensuite sur le nom de la propriété qui apparait à la droite du logo « Analytics » en haut à gauche de l’écran.
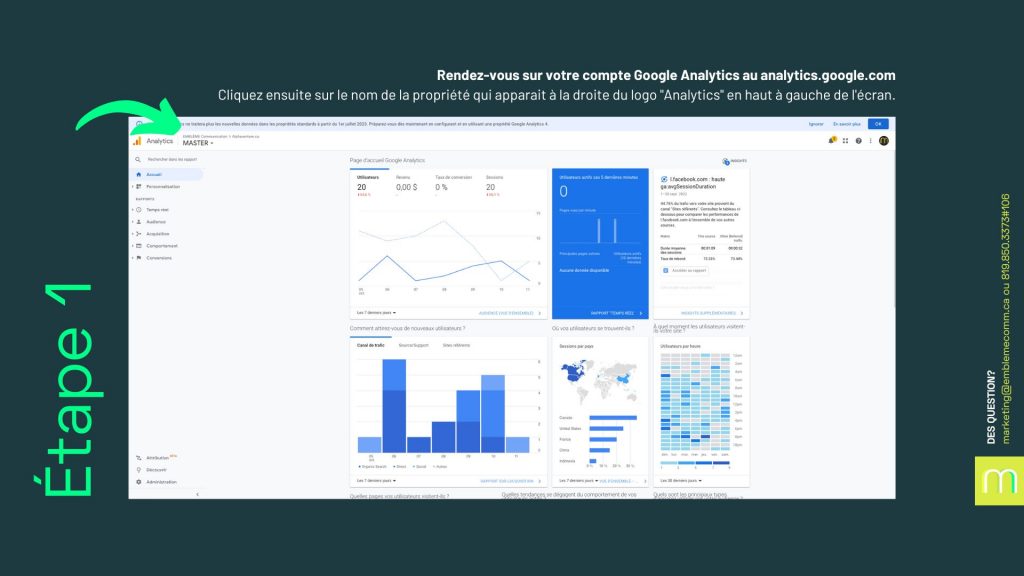
Étape 2 –Cliquez sur le lien bleu « Accéder à Platform Home » en haut à droite de la fenêtre qui vient d’apparaître à l’écran.
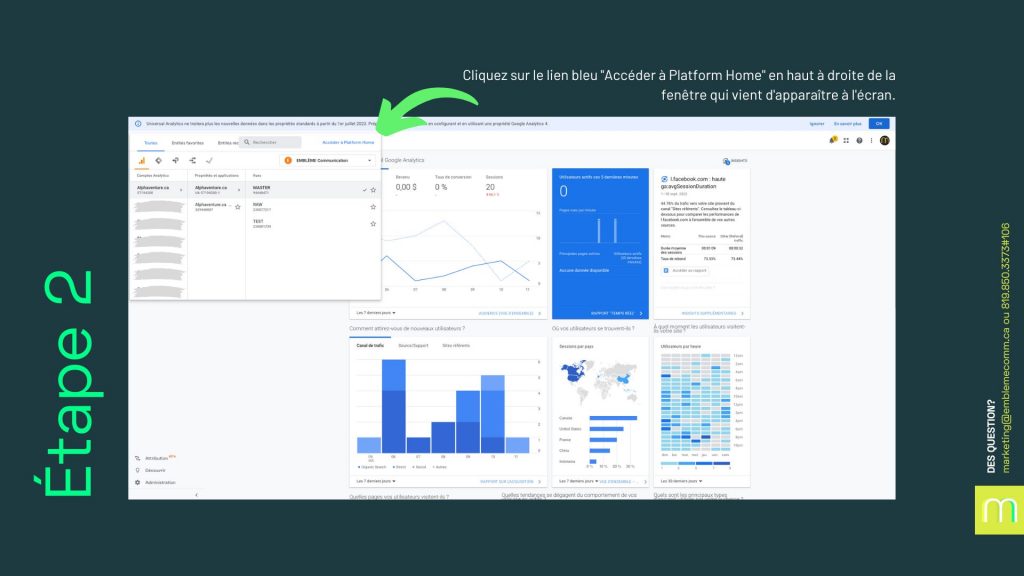
Étape 3 – Vous serez redirigé sur la platforme Google Marketing. Cliquez sur « Administration » qui apparait à la droite de l’écran.
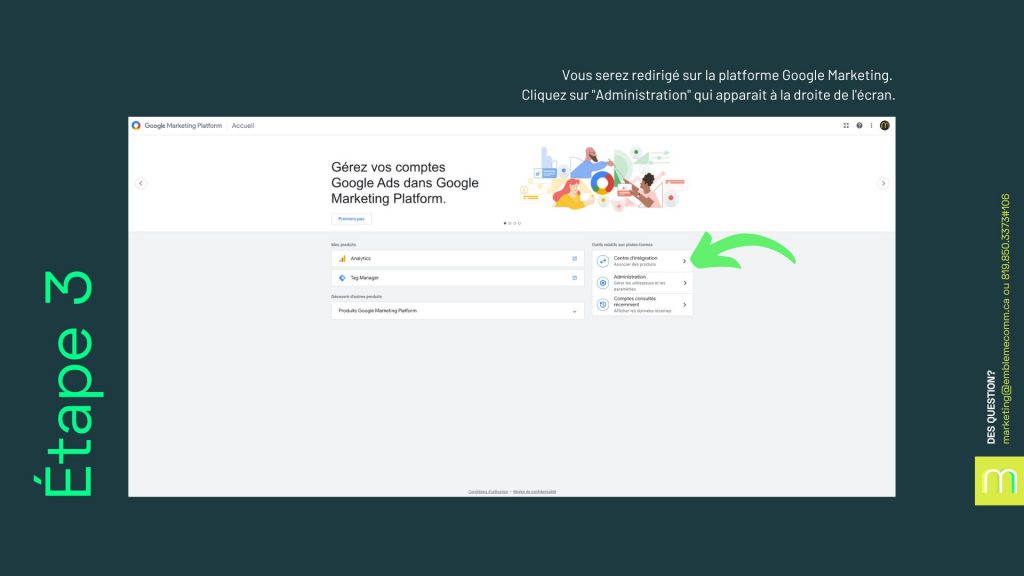
Étape 4 – Vous verrez apparaître une ou plusieurs entreprises. Sélectionnez l’entreprise qui correspond au compte dans lequel vous souhaitez ajouter un administrateur d’entreprise.
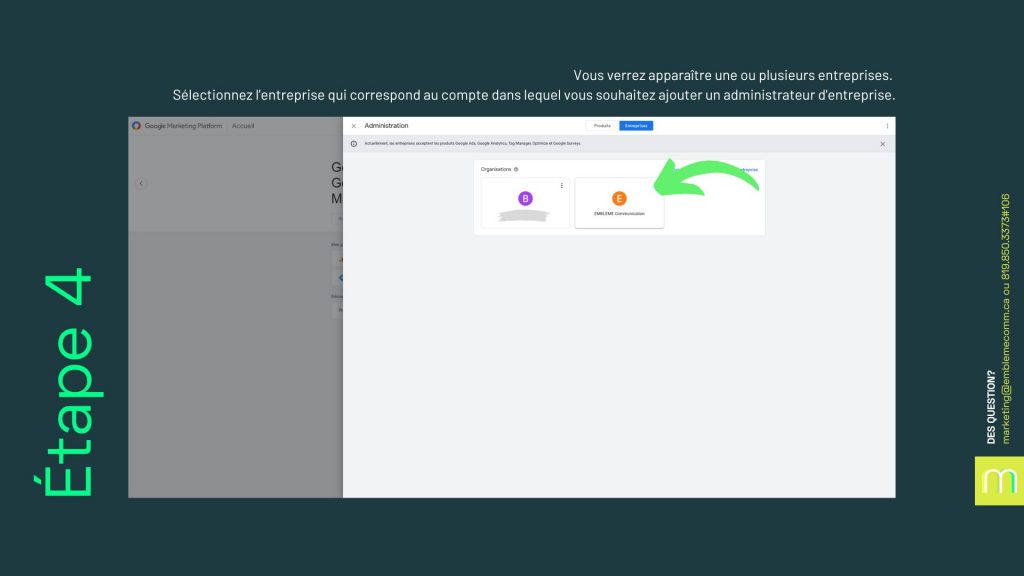
Étape 5 – Dans la fenêtre qui apparait à l’écran, sélectionnez ensuite « Administrateurs d’entreprises ».
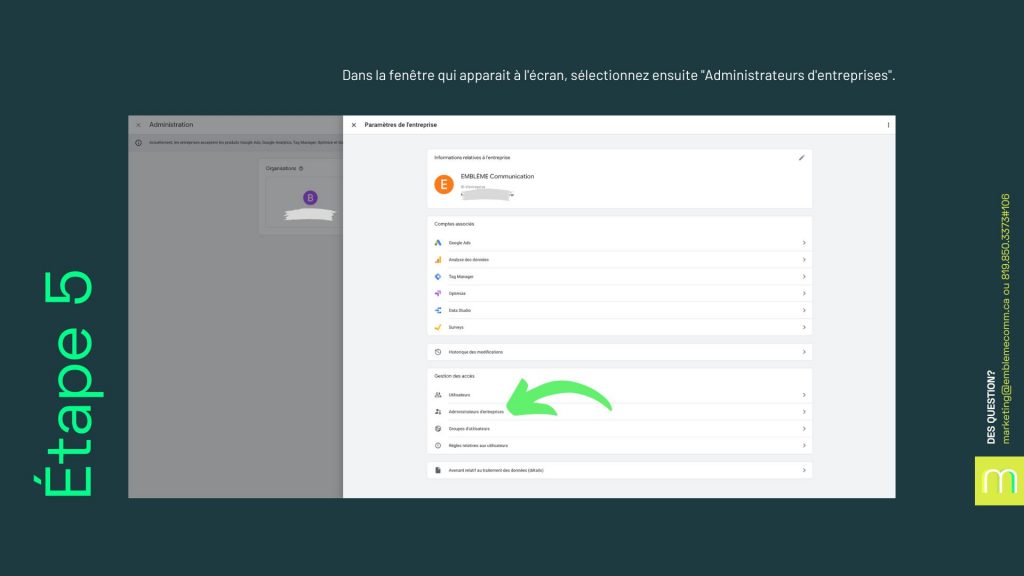
Étape 6 – Vous pouvez maintenant visualiser les accès déjà octroyés à votre entreprise ainsi que les droits de chacun d’eux. Cliquez sur le symbole « + » en bleu en haut à droite de l’écran.
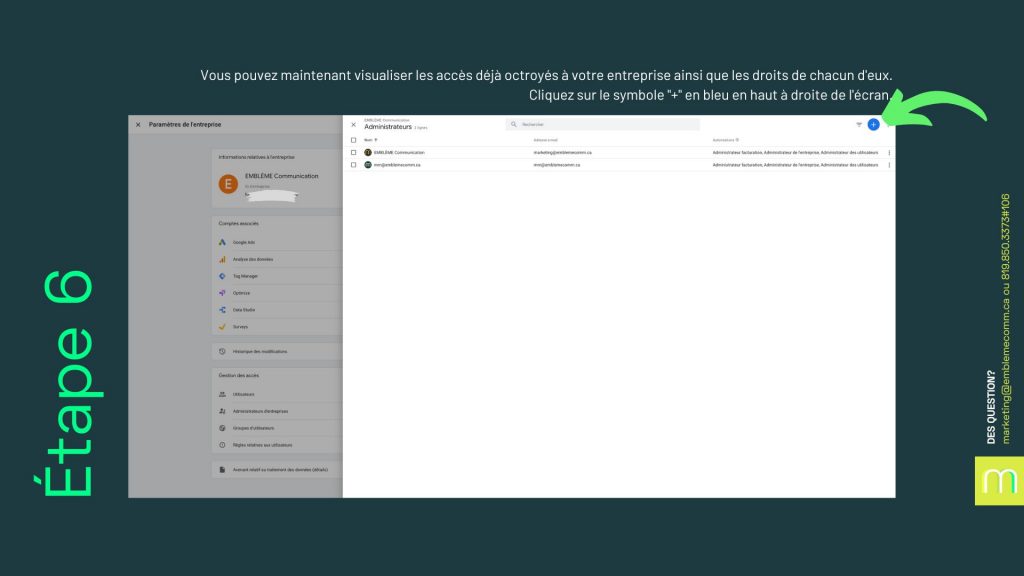
Étape 7 – Dans le menu, sélectionnez « Ajouter des utilisateurs ».
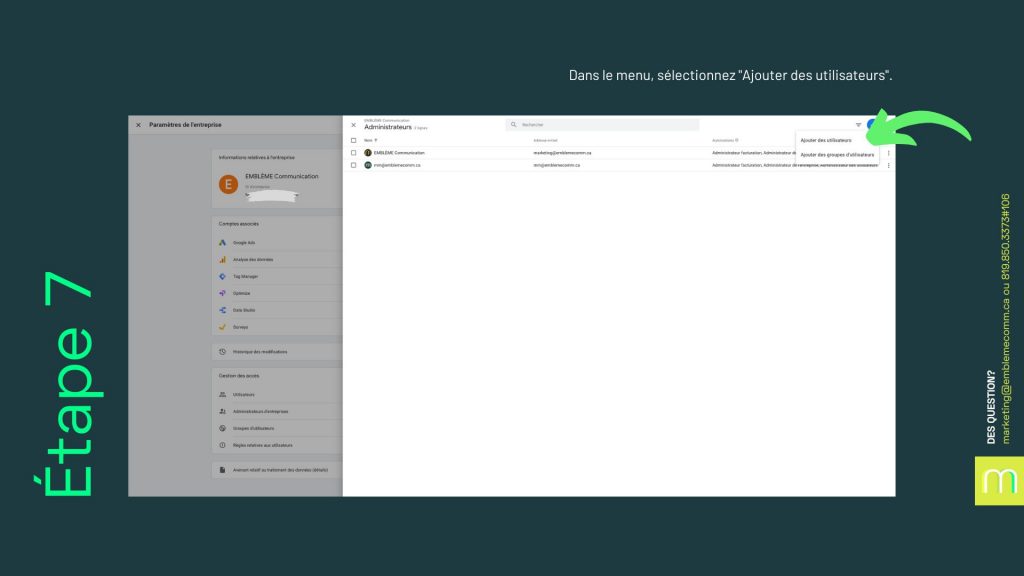
Étape 8 – Inscrivez l’adresse courriel du compte que vous souhaitez ajouter. Assurez-vous de cocher la case « informer les nouveaux utilisateurs par e-mail ».
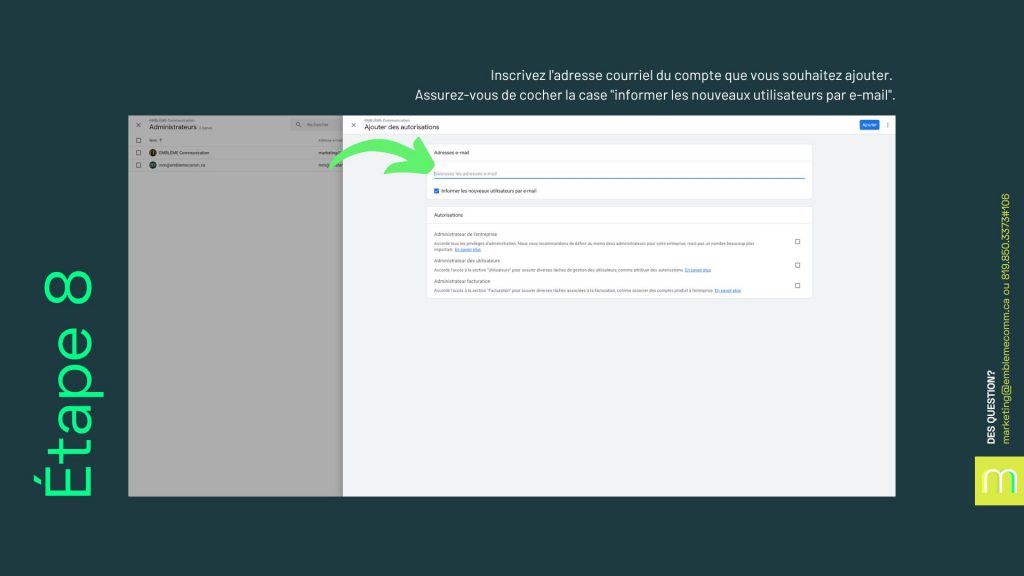
Étape 9 – Finalement, cochez la case « Administrateur de l’entreprise » dans la section du bas. Cliquez sur le bouton « Ajouter » en haut à droite de l’écran.
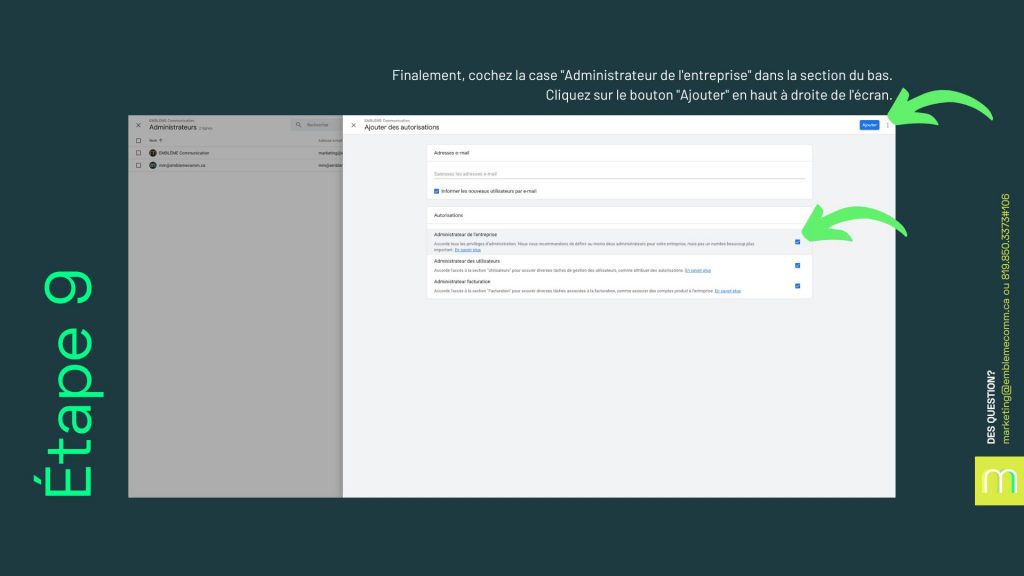
Après ça, on devrait être en business! Ça ne se passe pas comme prévu? Vous avez des questions supplémentaires? N’hésitez pas à communiquer avec notre équipe!
Besoin de jaser de votre site web ou de votre projet graphique?
Parfait, c’est notre terrain de jeu!